2019.11.15 Windows 7 から 10 へ アップグレード編
アップグレード作業は、簡単でした。事前の準備の方が面倒でした。
例えば、プリンタドライバのように Windows 10 用と Windows 7 用で異なる場合、Windows 10 にアップグレード作業前にアンインストールし、アップグレード後に再びドライバをインストールする必要があります。
Microsoft Office はそのまま使えて良かったのですが、インストールしているソフトウェアが沢山あればある程、事前の準備作業が増えます。
前回もふれましたが、今回 Windows 10 Home のパッケージ版を用意しました。

Windows 10 Home (HAJ-00065)
Windows 10 Home のパッケージを開けるとこんな感じです。


Windows 10 Home
写真にあるように、実質 USBメモリとプロダクトキーが書かれたカードが入っているだけです。プロダクトキーは、カードの裏側に書かれています。

Windows 10 Home の USBメモリとプロダクトキーが書かれたカード
USBメモリの中身はこんな感じです。
setup.exe を起動するとインストールが始まります。でも、インストールの際、プロダクトキーの入力は求められませんでした。どういうことなんでしょうね。
フォルダ名から x86 が 32ビット、x64 が 64ビットだと分かりますが、自動認識されました。
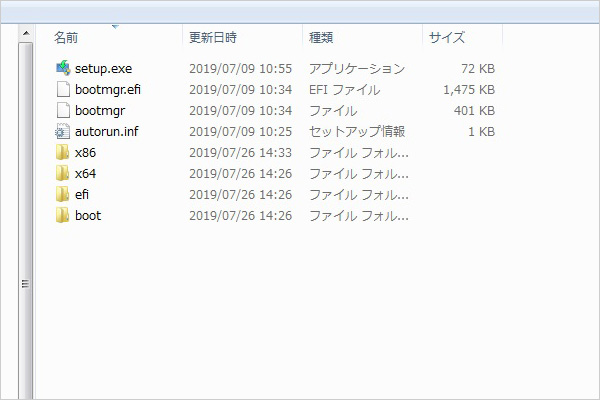
USBフォルダの中身
インストールの作業は、ほぼ初期設定値で進んで行けば、時間はかかるものの滞りなく完了します。
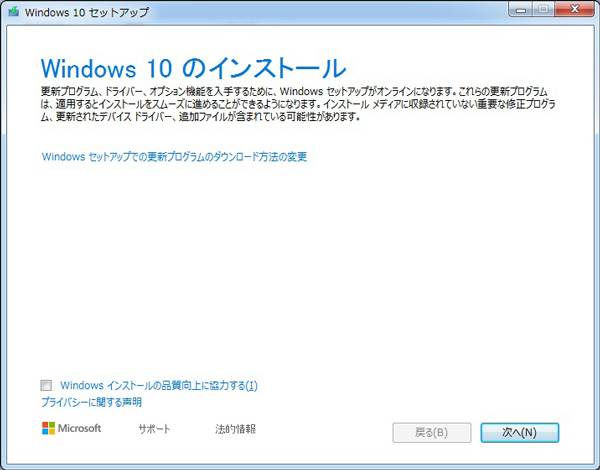
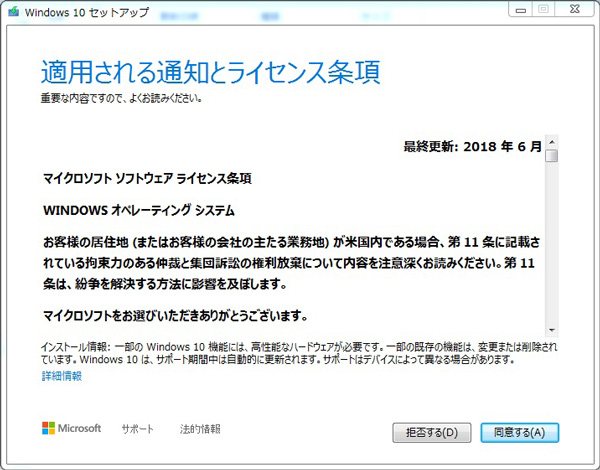
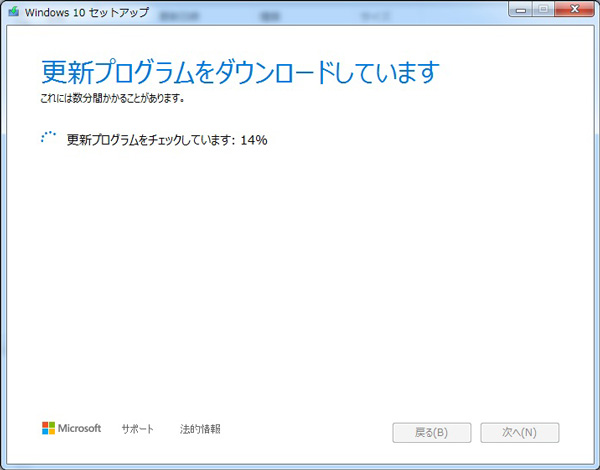
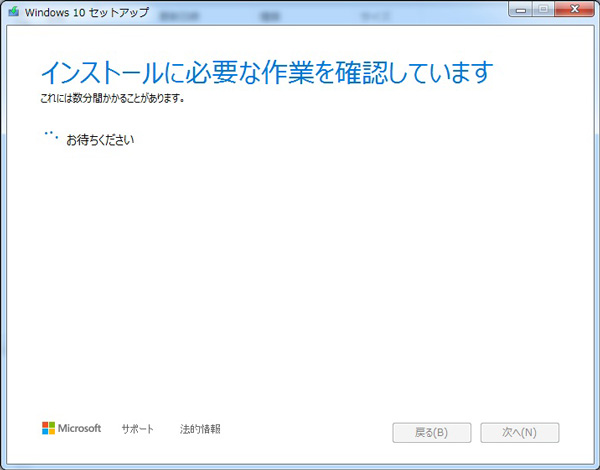
アンインストールしなければならないソフトウェアも自動検出されます。指示に従い、アンインストールも簡単です。
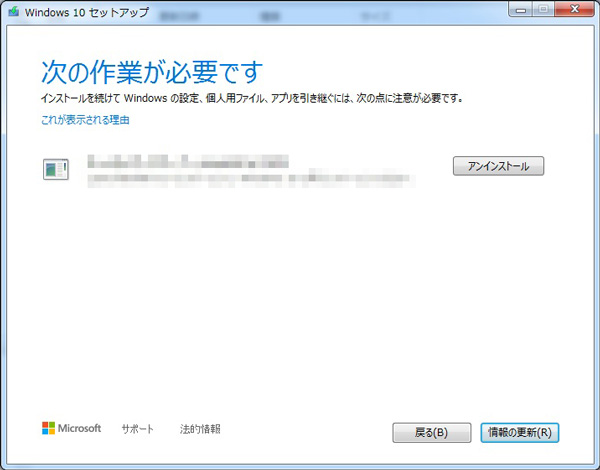
そして、この画面が出たところから本当のインストールが始まっているようです。尚、この画面のスクリーンショットは取得できないので、写真に撮りました。

以下、スクリーンショットはないものの簡単なので省略します。
アップグレードは簡単でしたが、使えなくなったソフトウェアもありました。
Microsoft Office 2010 が使えて良かったです。打合せ用パソコンなので、このパソコンで Office ほとんど使わないんですけどね。
2019.11.10 Windows 7 から 10 へ 準備編
現在、メインで使っているパソコンは Windows 10 であるものの Windows 7 のパソコンもまだ使っていて、サポート期限が迫って来たので準備に取り掛かりました。
Windows 7 のサポート期限は来年1月14日までで、以降はセキュリティ上の欠陥が見つかっても修正プログラムが配布されることはありません。従って、これまで使っていたパソコンを今後も継続して使うならOSをアップグレードするしかありません。
例外として、インターネットに接続しないなら Windows 7 のまま継続して使用しても特に問題ありません。外部メディアからファイルを取り込む場合は、メディアを予め他のパソコンでウィルス等のチェックをしておけば問題ありません。
ということで、主に打合せで使うノートパソコンを Windows 10 にアップグレードし、もう1台のデスクトップパソコンはインターネットに接続せず継続使用することにしました。
尚、お使いのパソコンが Windows 10 にアップグレード可能かどうかは、マイクロソフトのサイトで確認ができます。
Windows 10 のシステム要件 (マイクロソフト)
さらに、DirectX のバージョンは 9 以上が求められていますが、こちらもバージョンの確認方法が案内されています。
PC にインストールされている DirectX バージョンの確認 (マイクロソフト)
と、ここまで書きましたが、これから紹介することを誰にでも推奨するつもりはありません。
お持ちのパソコンによっては、買い替えをした方が得という可能性もあります。
Windows 10 Home でも 16,200円程度かかる上に、作業時間もそれなりにかかります。
Windows 10 だけ購入しそれだけで済む方はまだいいかもしれませんが、私の場合 Windows 7 の環境も残しておきたかったので機材諸々も含め 27,000円程度かかっています。
それでも私の場合スペックの高いパソコン (Core i7 / Office 付 / Bluray & DVDマルチドライブ) を使っている関係で買い替えるとけっこうな金額になるのでアップグレードを選択しました。
ということで、前置き的な話が長くなりましたが、色々と取り揃えました。
Windows 10 は、ダウンロード版もありますが、パッケージ版の方が安心なのと何故かパッケージ版の方が安かったのでこちらを購入しました。この製品、今年になってからのアップデートを含み現在最も新しい製品であるのに古い製品とほぼ価格が同じでした。

Windows 10 Home (HAJ-00065)
そしてこちらは、2.5インチ内臓ハードディスクです。
本来、Windows 10 にアップグレードするだけなら Windows 10 のみ用意すればいいのですが、しばらくの間 Windows 7 の環境も残しておきたいのと、アップグレード時のアクシデントで万一パソコンが起動しなくなった場合の保険という意味で内臓ハードディスクを用意しました。
Windows 10 へのアップグレードは、現在パソコンに入っている内臓ハードディスクの内容をOSも含め丸ごと新しい内臓ハードディスクにコピーし、その後パソコン内のハードディスクと新しいハードディスクを入れ替えてからとなります。
用意するハードディスクは当初、ノートパソコンに搭載されているのと同じ容量の製品を考えていましたが、750GBという容量の製品は少し世代が古いようなので1TBの製品を購入しました。
キャッシュも128MBと大きくなっているようなので、読み書き時間の短縮を期待しています。
尚、写真では大きく見えるかもしれませんが、ハードディスクの大きさは 10cm×7cm くらいです。また、2・3枚目は、後述の変換スペーサーを貼り付け後撮影した写真です。



2.5インチハードディスク (WD10SPZX)
そしてこちらは、パソコンと内臓ハードディスクを接続する機材です。
パソコンに外付けするハードディスクケースに分類されますが、実際にケースはありません。3.5/2.5インチの両方のハードディスクに対応しSSDにも対応しています。
片方にはパソコンと接続するUSB端子があり、もう片方には内臓ハードディスクと接続するSATA端子があります。
現在パソコンに入っている内臓ハードディスクの内容をOSも含め丸ごと新たに用意した内臓ハードディスクにコピーする際に用います。


ハードディスクケース (LGB-A35SU3)

USB端子側

SATA端子側
そしてこちらは、変換スペーサーです。
現在パソコンに入っている内臓ハードディスクの厚さが9.5mmだったのに対し、新しく用意した内臓ハードディスクは7mmなので厚さに違いがあります。その差を埋める変換スペーサーを用意しました。

変換スペーサー (KRSP-795)
そしてこちらは、LB Copy Works 13 です。
OSも含め丸ごとハードディスクをコピーするときに使うソフトウェアです。
実は、先のハードディスクケース購入者向けに無料で使えるHD革命というソフトウェアが提供されているのですが機能が限定されたLite版なので、LB Copy Works 13 の方が機能が限定されていなくて優秀そうなのでこちらのダウンロード版を用いました。

LB Copy Works 13
さて、ハードディスクのコピーの作業に入ります。
写真のようにパソコンとハードディスクケース (LGB-A35SU3) と2.5インチハードディスクを接続し、ハードディスクケースの電源をONにします。

パソコンとLGB-A35SU3と2.5インチハードディスク
新しく用意したハードディスクを外付けで使うわけではないので Windows の管理ツールにある「ハードディスク パーティションの作成とフォーマット」はスルーして、いきなり LB Copy Works 13 を起動します。
尚、手順中750GBや1TBあるはずのハードディスクの容量が約698.5GBや931.3GBと表示されているのは、1KBを1024バイトと定義しているか1000バイトとしているかの違いによるものです。
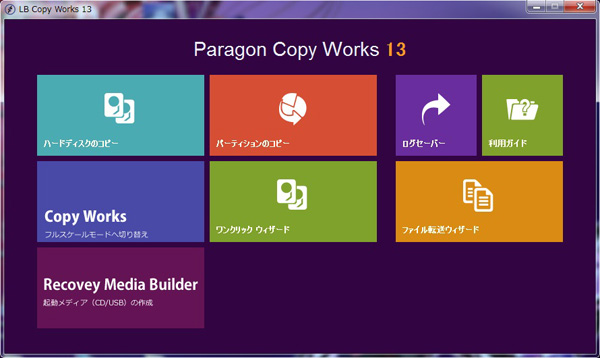
LB Copy Works 13の画面で「ハードディスクのコピー」をクリックします。
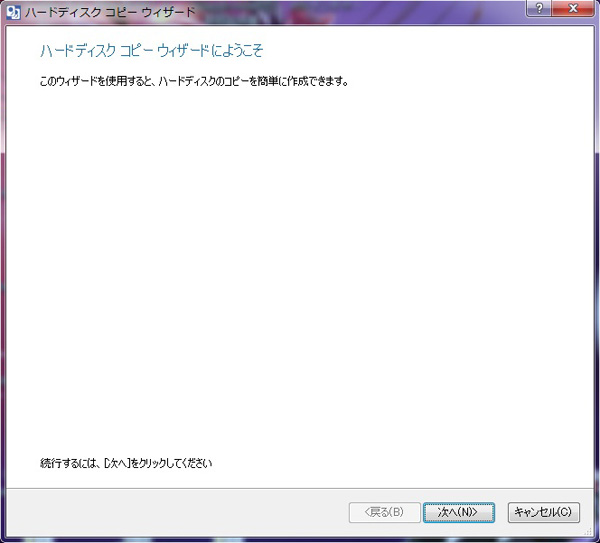
「次へ」をクリックします。
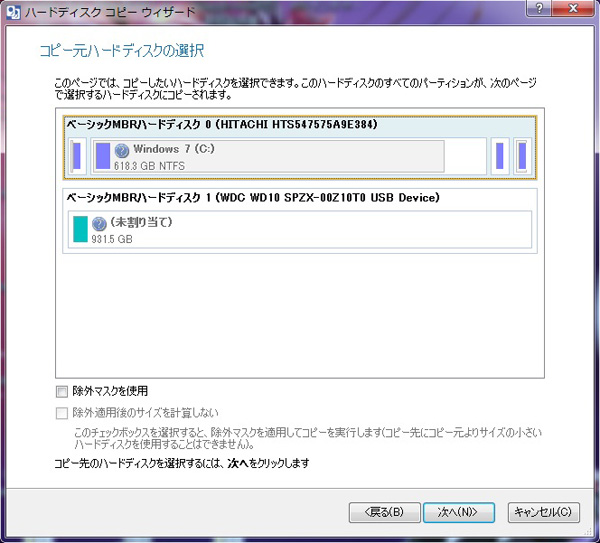
コピーしたいハードディスクを選択して「次へ」をクリックします。
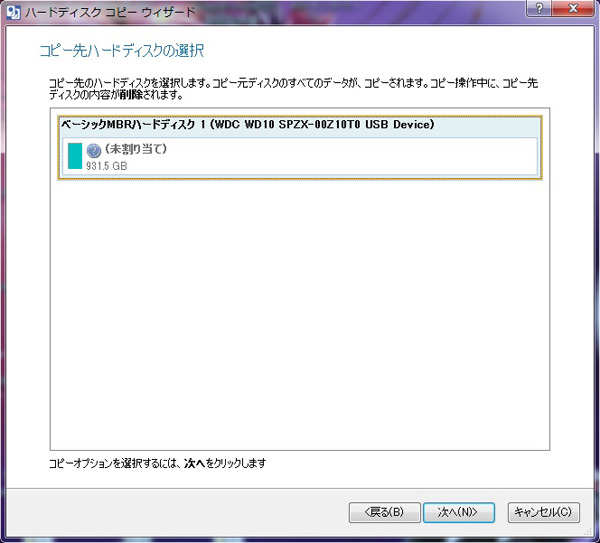
コピー先ハードディスクを選択して「次へ」をクリックします。
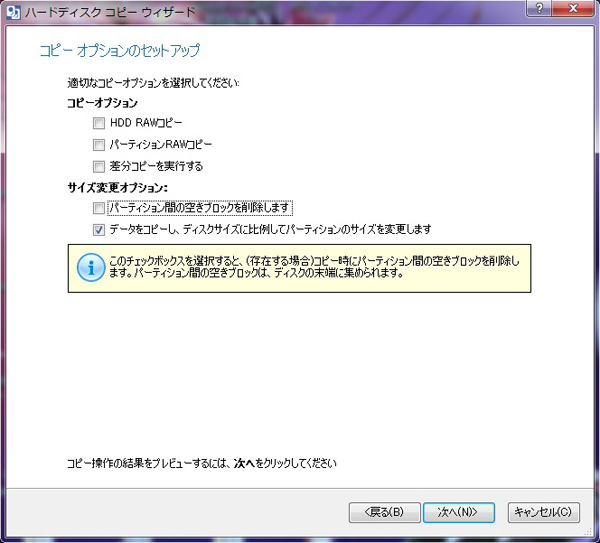
コピーオプションのセットアップをして「次へ」をクリックします。今回は、ハードディスクのサイズが異なることから、ディスクサイズに比例してパーティションのサイズを変更しました。

「コピー結果のプレビュー」は、コピー終了後どうなるか予め表示したもので、この段階ではコピーはされていません。これで良ければ「次へ」をクリックします。
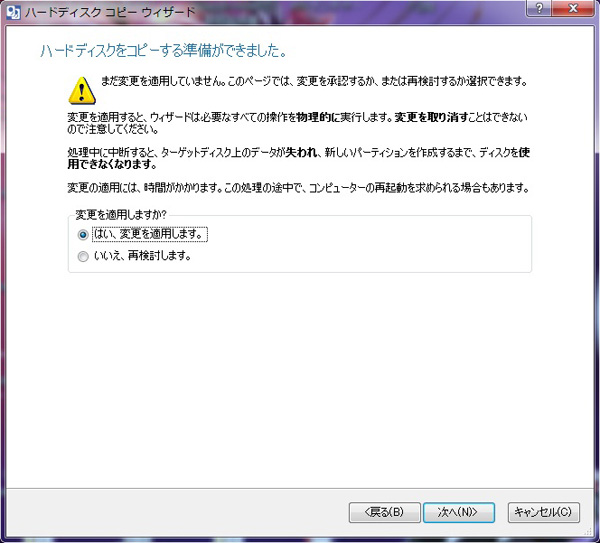
「ハードディスクをコピーする準備ができました。」の画面は、最終確認画面です。これで良ければ「次へ」をクリックします。
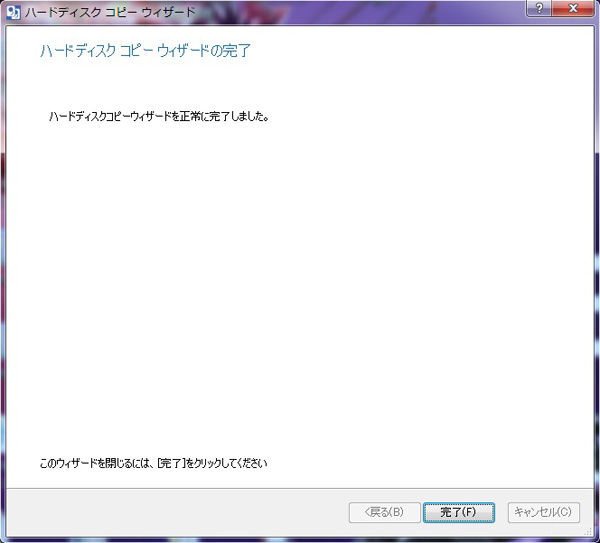
「ハードディスク コピー ウィザードの完了」の画面が現れたら、「完了」をクリックします。
これで、ハードディスクのコピーは終了です。
Windows 7 にある「ディスク管理」を用いると、コピーしたハードディスクのパーティションの状態を確認できます。
「ディスク管理」は、「スタート」→「コントロールパネル」→「システムとセキュリティ」→「管理ツール」→「コンピュータの管理 (ダブルクリック)」→「ディスク管理」の手順で開けます。
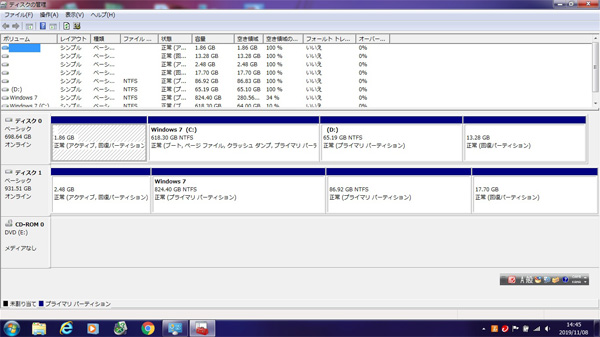
ディスク管理画面
そして、ハードディスクを入れ替えます。
電源コードとバッテリーを外してから、ハードディスクを取り出し、新しいハードディスクをセットします。

ハードディスクの取り出し
新しいハードディスクは厚さが7mmなので、変換スペーサーを貼り付けています。SATA端子の向きに注意してセットします。私の使っている NEC PC-LL750F26R は、緑の基板の面が下でした。
ノートパソコンをひっくり返して作業をしていますので、緑の基盤の面は最終的に下になります。


新しいハードディスクのセット
これで、ハードディスクの入れ替えは完了です。
「Windows 7 から 10 へ アップグレード編」につづく
2019.11.09 FOMA と iモード
NTTドコモの FOMA と iモードがサービスを終了するそうです。
で、いつなのかと思ったら、2026年3月31日なんだと。
いやまぁ~ずいぶん先の話ですね。
あまりにも先の話なので、反って驚きです。
2019.11.06 県の義援金受付窓口のその後
10月30日、ゆうちょ銀行に台風19号による災害義援金受付口座が茨城県と千葉県のみ開かれていないことについて触れました。
その後、千葉県は11月1日に口座が開かれましたが、茨城県は昨日になっても開かれていません。
通販サイトで限られた支払い手段しか用意しないと売り上げが伸びないのと同様、義援金だって、同じ事かと思います。
受付口座開設が遅れれば、遅れる程、集まる義援金も少なくなるのは明らかで、茨城県って何でこうなんでしょう。
大井川茨城県知事は、何しているのでしょうか。魅力度最下位は、単なるイメージだけじゃなく、そういう県なのかもしれません。

